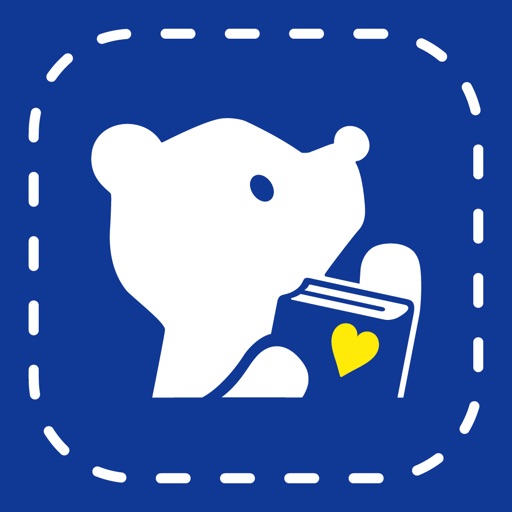こんにちは、chobiksです。
いつも不思議に思っていたことがありまして。仕事上色々な方に会った時に観察していると、便利な時代になっているのにスケジュール帳だけは持ち歩いて予定を管理している方多いですよね。
確かにすぐに予定を書き込めますし、予定の確認もスマホにはいっているカレンダー機能よりもスケジュール帳の方が使い勝手が良いため、私も予定が入ったらスケジュール帳かもしくは家にあるどデカイカレンダーに予定を書き込んでいました(笑)
ですがスマホアプリで「Lifebear」というスケジュール管理ができるアプリが非常に使いやすくて便利であったので、今回スケジュール管理アプリ「Lifebear」の魅力をご紹介したいと思います。
「Lifebear」とは
スケジュール管理にライフベア 、オススメです。(珍しく何も隠せず晒せる月があった pic.twitter.com/NJp9uOEzcM
— やしろあずき@新書発売中 (@yashi09) October 11, 2019
「Lifebear」とはスケジュール管理アプリで、上の画像のように何の予定があるのかを色づけしておくことで予定管理がしやすくなるアプリです。
その日に予定がつまっていてもこんな風にパッと見ただけでも予定を把握することができます。機能も色々つまっているのですが、この記事では特に便利な機能をかいつまんでご紹介していきたいと思います。
「Lifebear」の便利機能5選
スケジュール管理に関する数あるアプリの中でこの「Lifebear」がいいなと思った理由として使いやすさはもちろん、機能性もリニューアルによって格段にバージョンアップされました。ここでは他のアプリではないような、便利機能を見ていきたいと思います。
PC連携できる
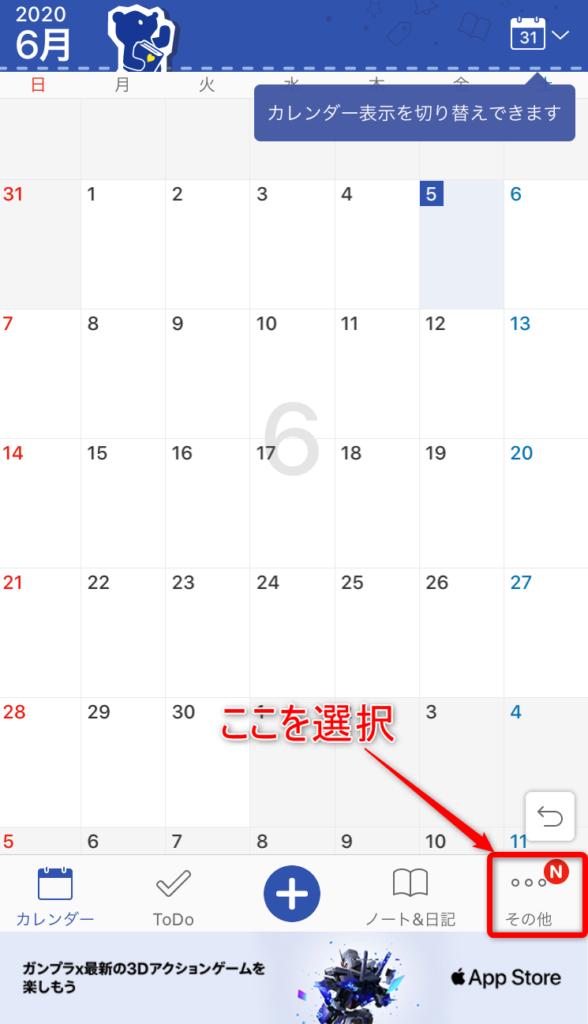
他のアプリにはない便利機能としてあるのがこのPC連携です。
例えば仕事の関係で予定をスマホからだけでなくPCからも予定を確認できるようにしたいという場合、PC連携をさせておくことで、他の端末でも予定をすぐに確認できるようになります。PC連携させるにはスマホでアカウント作成をしておく必要があります。
アカウントを作成するときはホーム画面の右下「その他」から設定します。
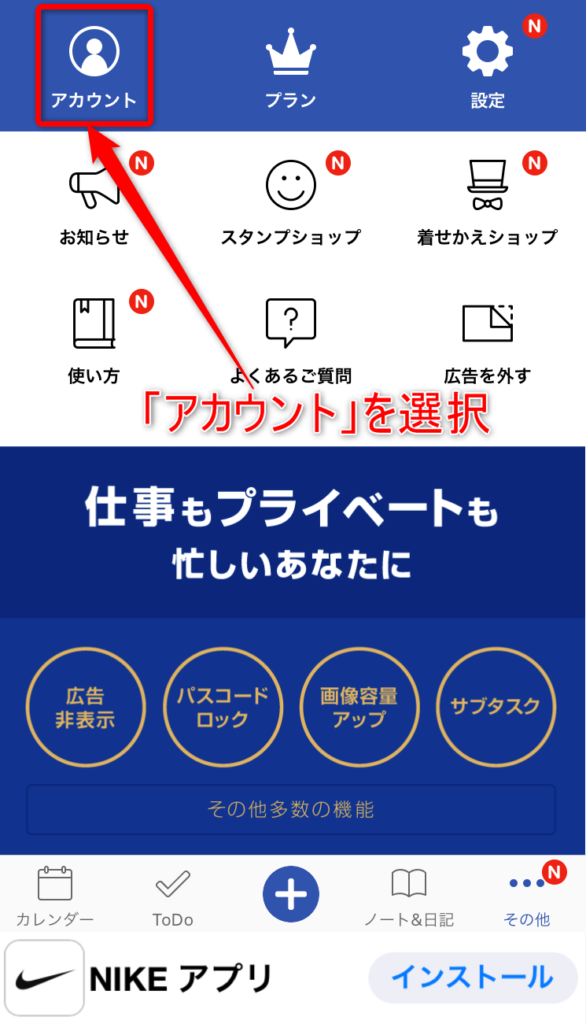
右下の「その他」を選択すると上の画面に変わりますので、「アカウント」を選択してください。
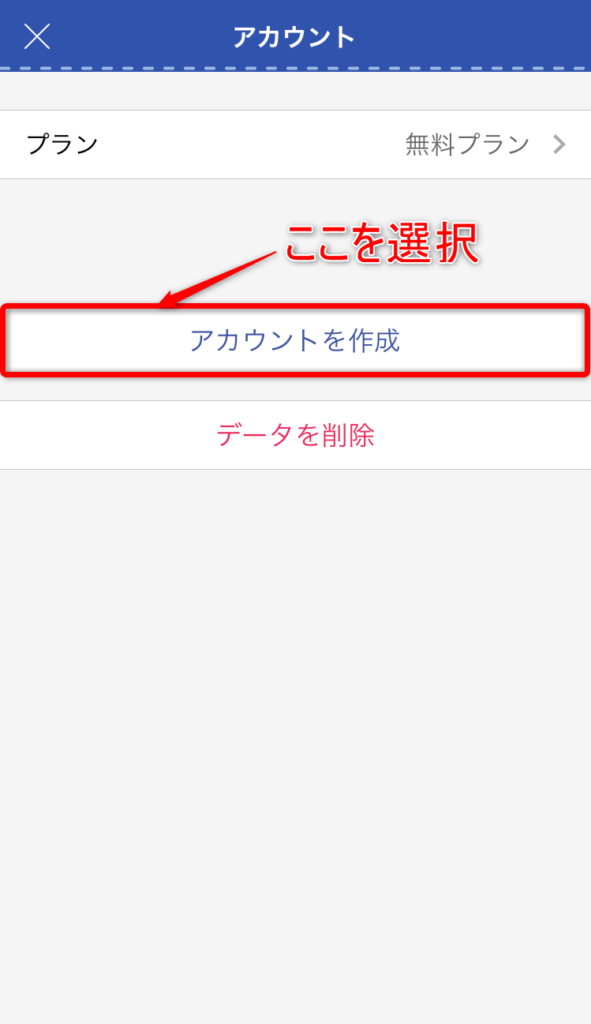
「アカウント作成」を選択します。
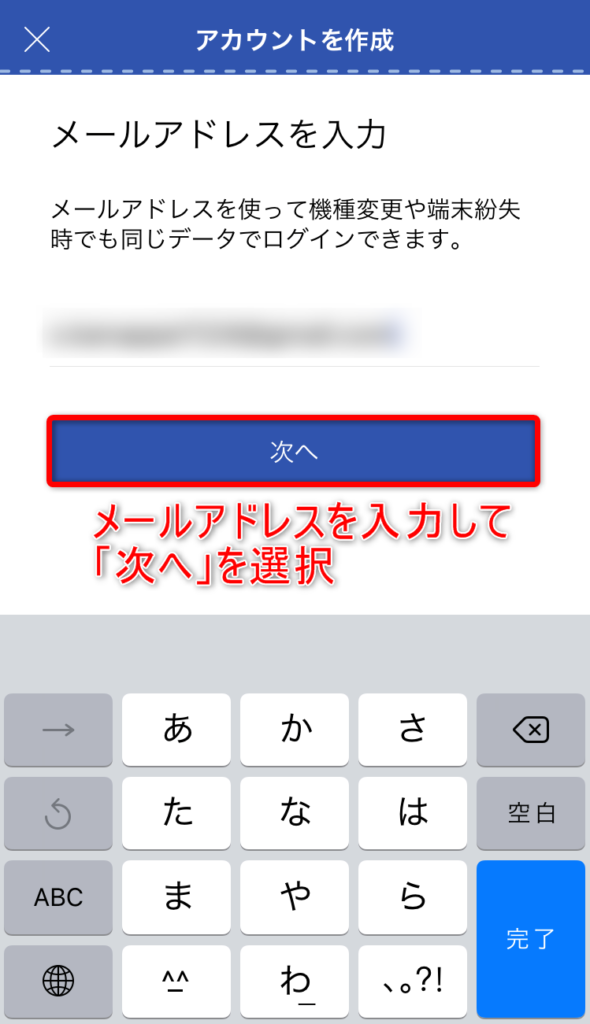
登録するメールアドレスを入力します。
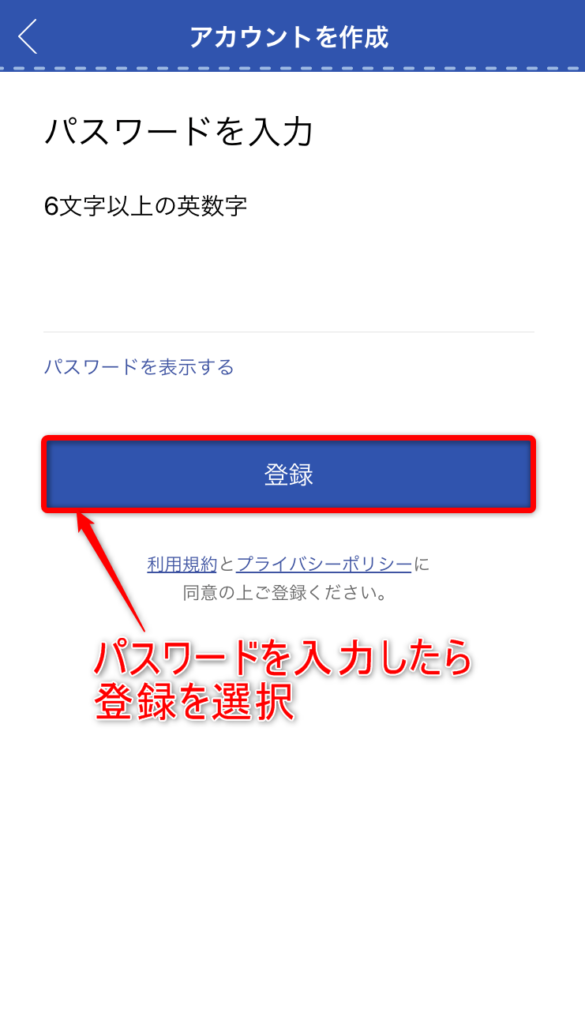
登録するパスワードを入力します。これでアカウント作成が完了しました。あとは連携させる端末から公式サイトにアクセスしてログインするだけです。下の紫のアイコンからログインしてみましょう!
これで機種変更をしてもログインするだけでデータの引き継ぎができますし、相手にアカウントの内容を教えておけば相手に予定をシェアして確認してもらうこともできたり便利ですよ。
予定の管理がしやすい
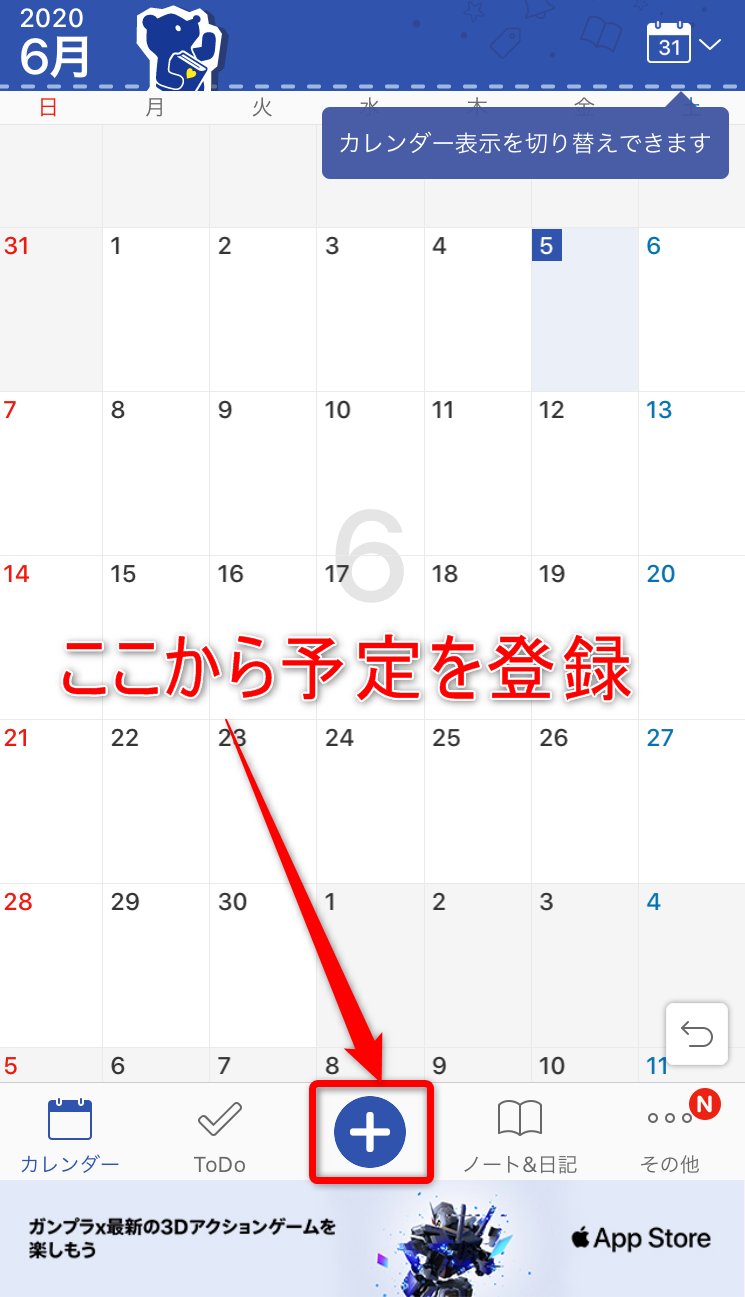
スケジュール帳でも同じことが言えますが、パッと見ていつどこにどんな予定が入っているのかという分かりやすさ、予定をすぐに入力できる便利さが大切です。
Lifebearですとこの予定管理、予定の入力どちらも簡単にできます。予定を入れるときは入れたい日付をタップして、下の「+」マークから予定を追加します。
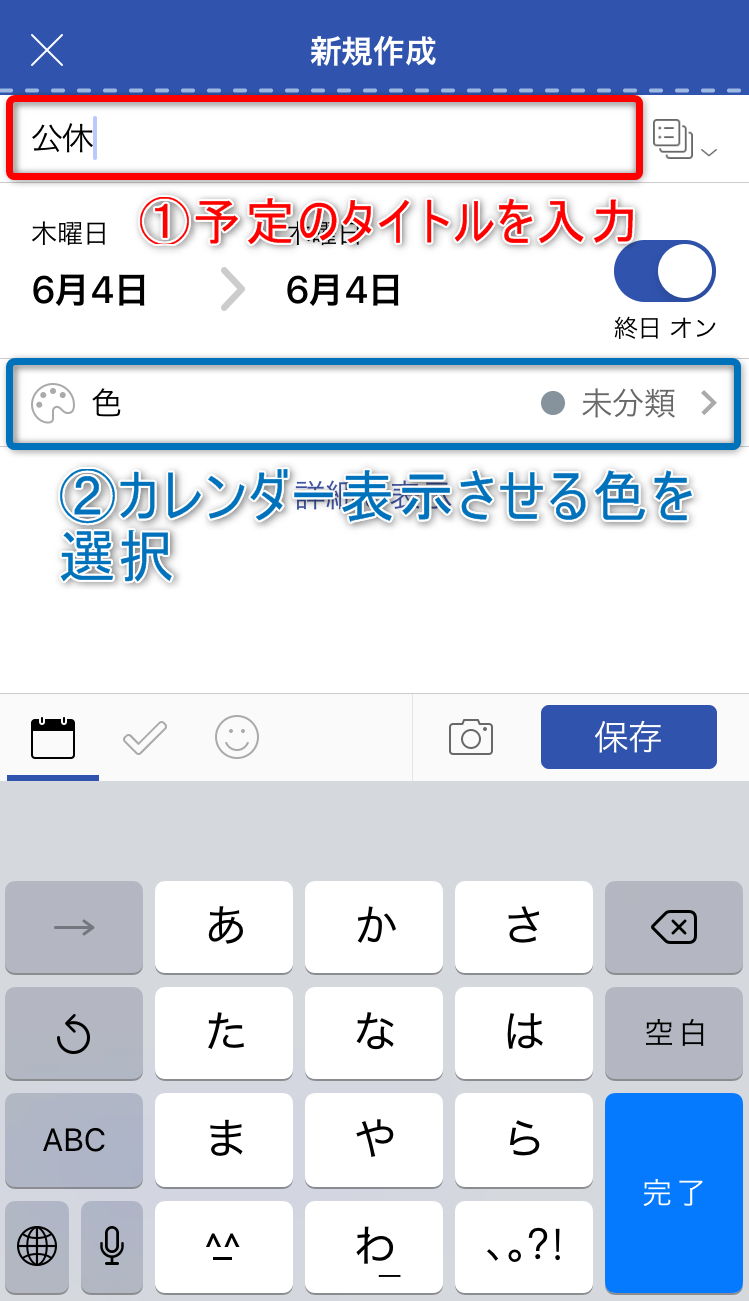
ここで予定のタイトル、予定を表示する色を決めます。タイトルを入れたら「色」という項目を選択してみましょう。
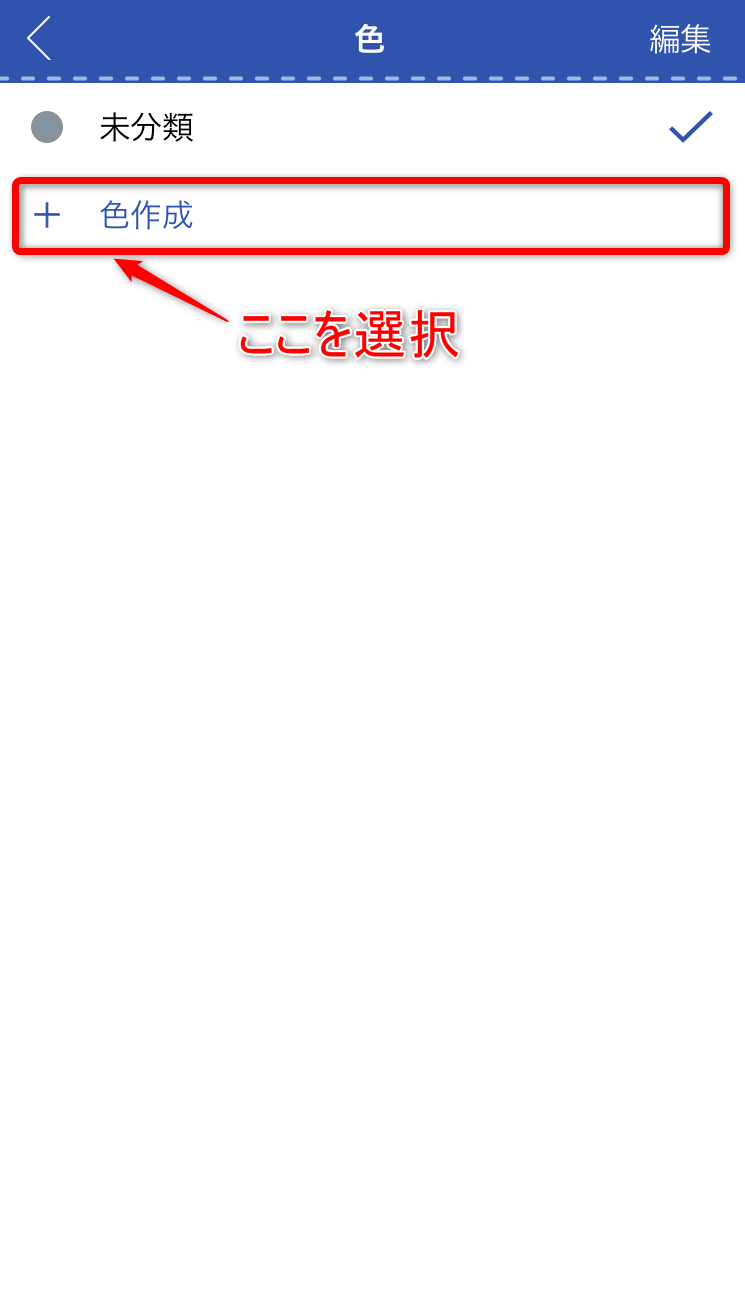
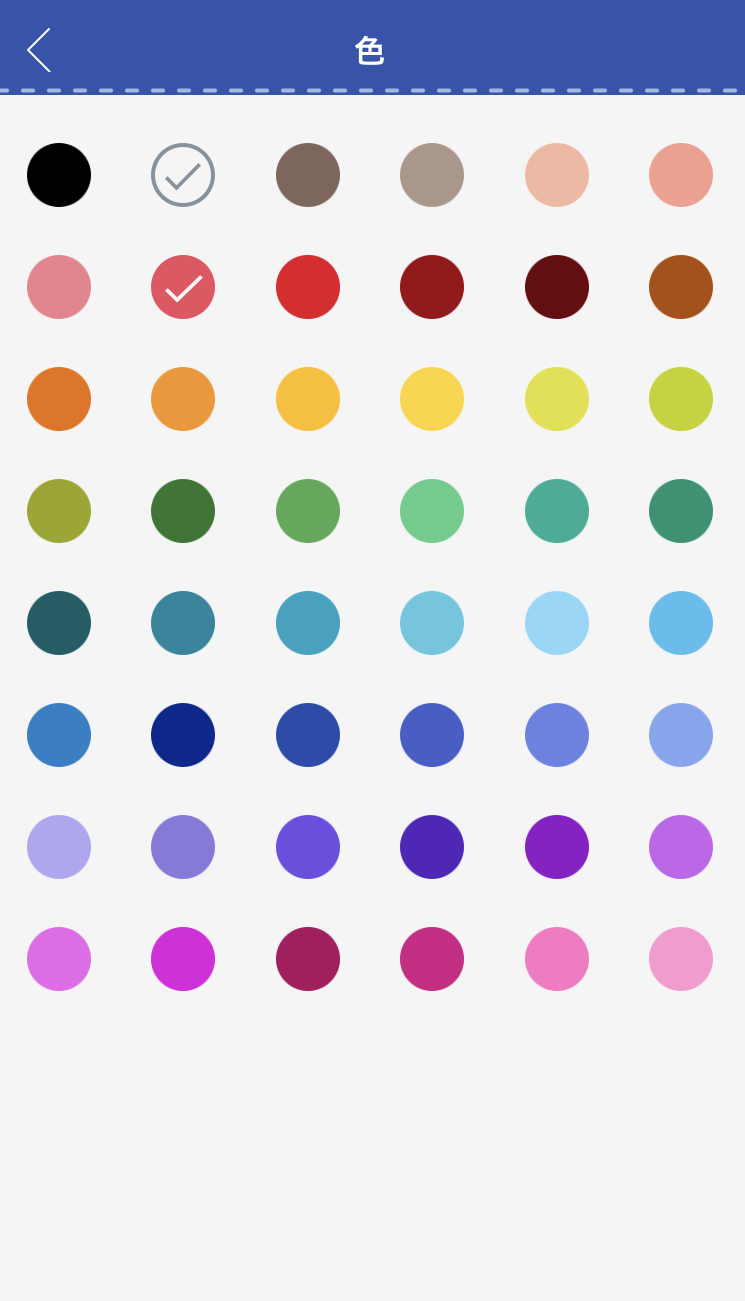
「+色作成」を選択するとパレットのように色が選べるようになりますので好きな色を選びます。

色の追加ができたらあとは右下の「保存」を選択して予定入力完了です。特に頻繁に入れる予定であればこのように色とスケジュールの種類を決めておくとスケジュール管理がしやすいですよ。
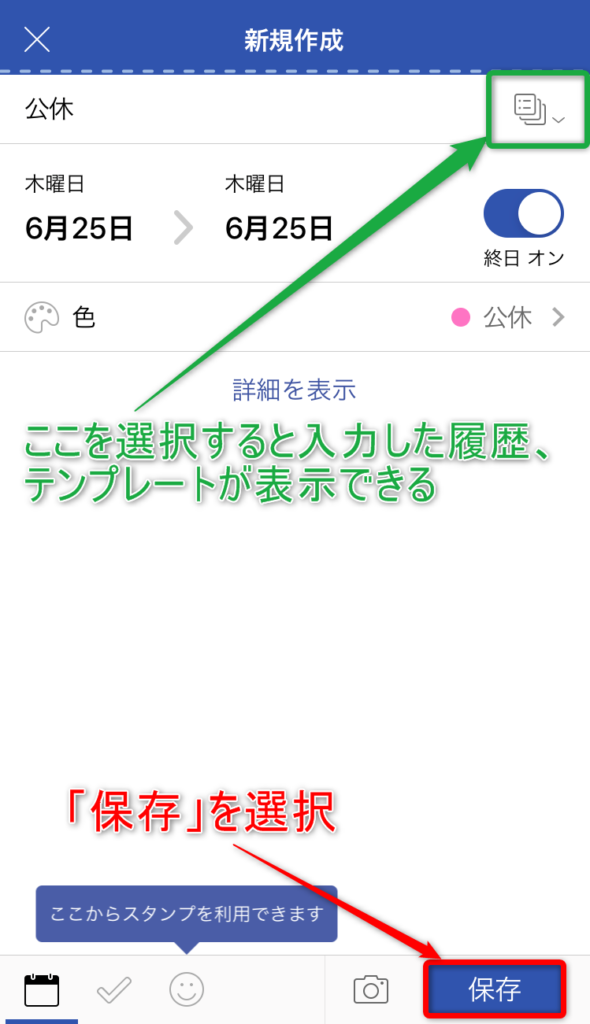
あとは右下の「保存」を選択して登録完了です。何度かスケジュールに入れる予定であれば右上にあるマークを選択すると入力履歴もしくはテンプレートを作成して予定を入れられるので入力の手間はありません。是非活用してみてください。
Todoリストが作れる
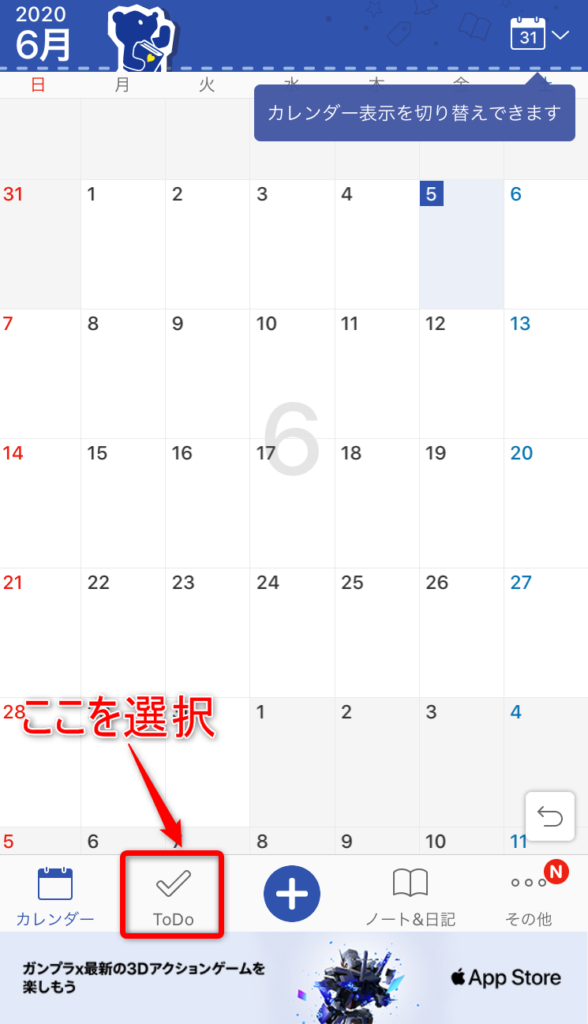
予定だけでなくやることリストももちろん管理することができます。スケジュール帳でいうメモの役割を果たしてくれます。リストを作成するにはホーム画面左側から2番目にある「ToDo」を選択します。
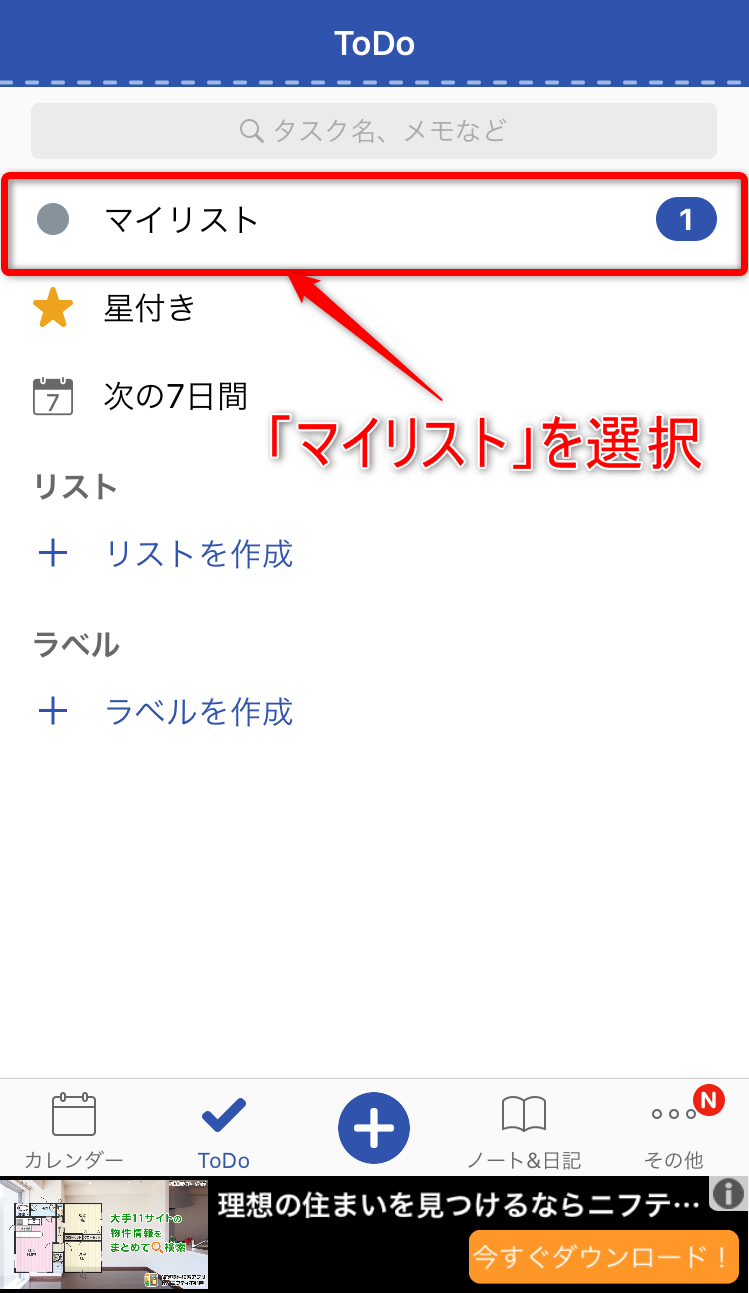
上の画面に変わりますので「マイリスト」を選択します。
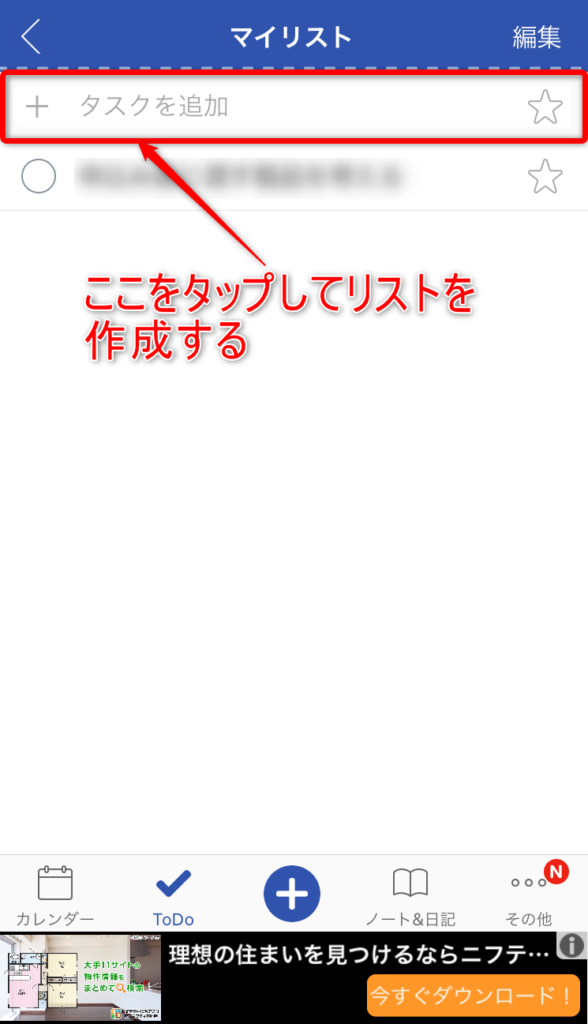
この中の「タスクを追加」のところで追加したり、完了したら削除できます。私もこのアプリをダウンロードしたことをきっかけにこのリストの作成を心がけるようになりました。
結局その場で覚えていても数日たつと忘れてしまうことが多いですし、何より頭の中で記憶するよりも紙に書きだすのと同じようにその場で思いついたことを入力するだけでも、アプリをひらきさえすれば思い出せるので簡単なメモとして役立っています。
好きなデザインをカスタマイズできる
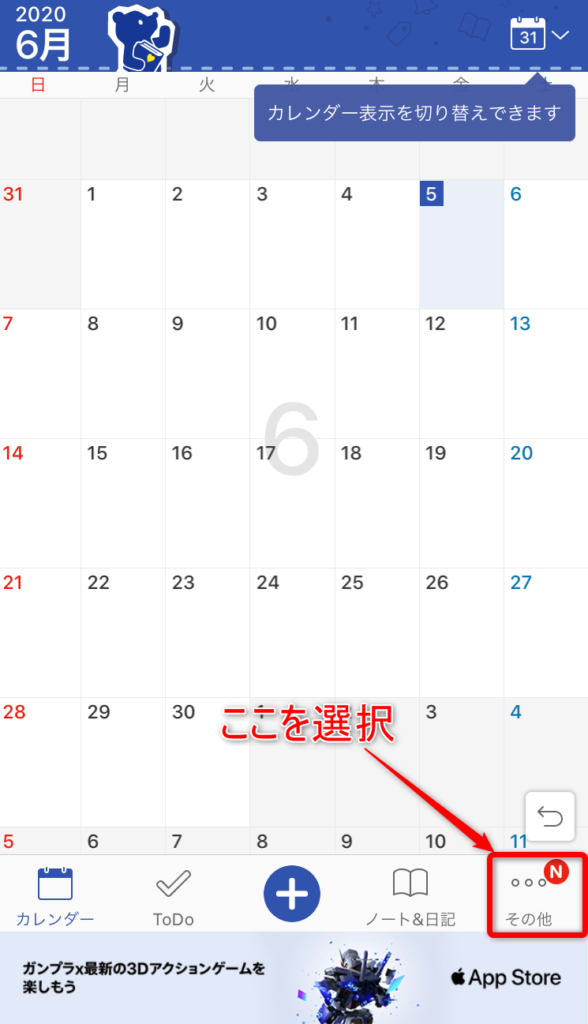
特に女性の方ですとスケジュール帳を持つ時と同様にデザインもおしゃれなものにしたいと思いますよね。「Lifebear」では有料にはなりますが、スケジュール画面のデザインやスタンプを購入することでスケジュールのデザインもカスタマイズすることができます。
LINEのスタンプやデザインを購入して自分好みにカスタマイズするような感じですね。
デザインを購入するときは、ホーム画面右下にある「その他」を選択します。
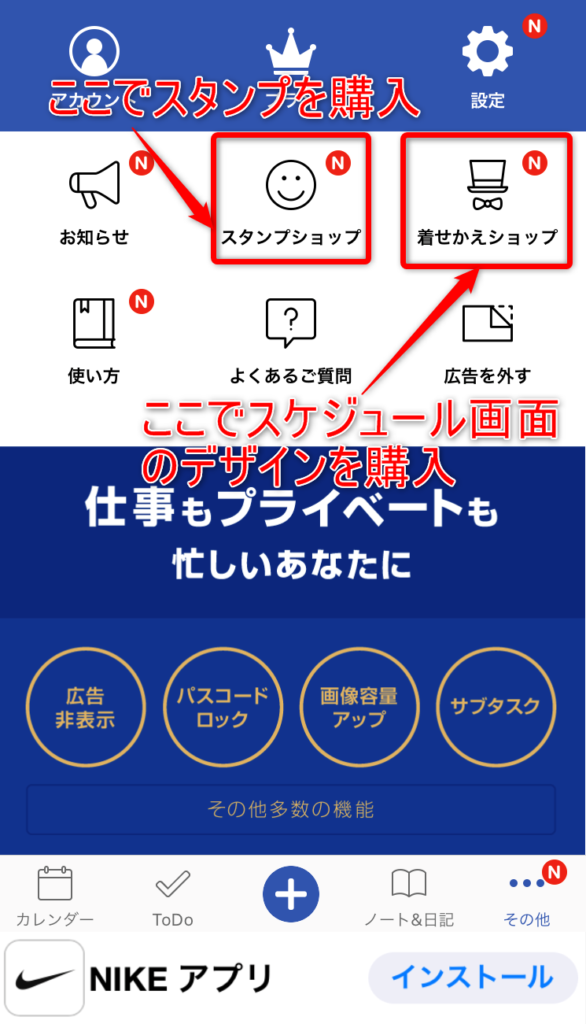
すると上のような画面になり「スタンプショップ」でスケジュールにつけられるスタンプを、「着せ替えショップ」からはスケジュール画面のデザイをここで購入します。(ちなみに私はもともとアプリで入っているこの「Lifebear」のデザインがシンプルでかわいらしいところが気に入っているのでそのまま使っています。)
日記もつけられる
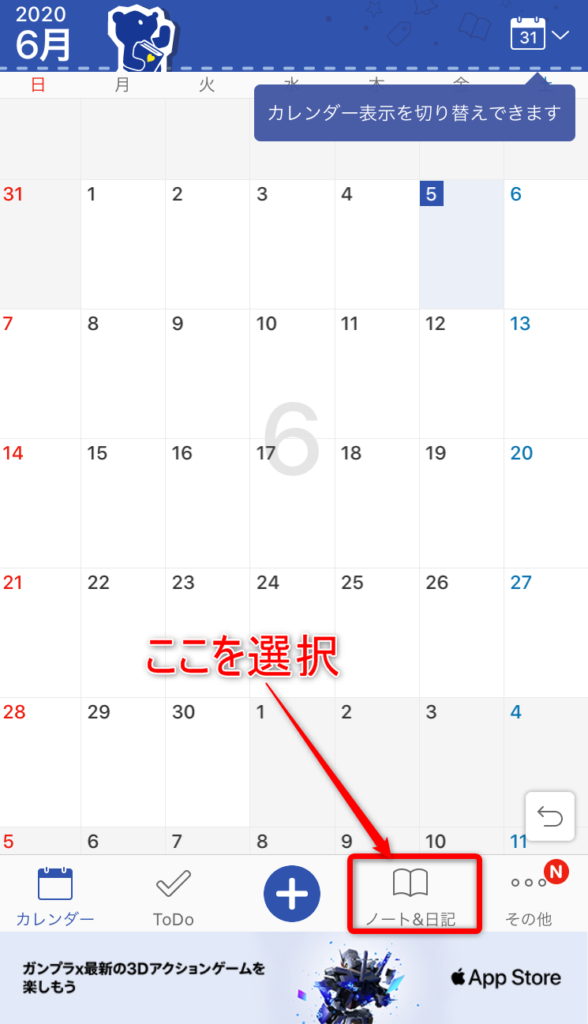
他のアプリにはない大きな違いがこの日記の機能です。その日にあったことを日記で記録したいときは右から2番目にある「ノート&日記」から入力できます。

ここで上のタブが「日記」で選択されているか確認します。OKでしたら「+」マークを選択して日記入力します。この機能の嬉しいところが文章だけでなく写真つきで記録ができるところ。普段から日記を書いている方は是非「Lifebear」で使ってみることをおすすめします。
これであなたのスマホもスケジュール帳がわりに!
「Lifebear」のスケジュール管理の仕方をご紹介しましたがいかがでしたか?
スケジュール帳派だった私も「Lifebear」を使い始めてからはスマホで管理派にシフトするようになりました。この記事でご紹介した機能だけでも覚えておくと十分スマホでスケジュール管理できるようになりますよ。
是非ダウンロードして使ってみてください。